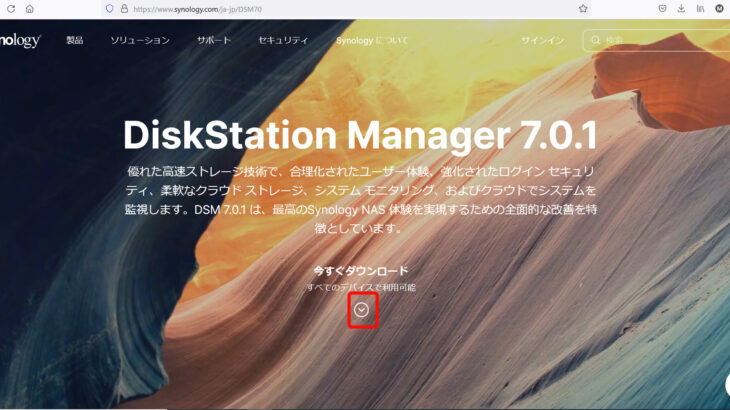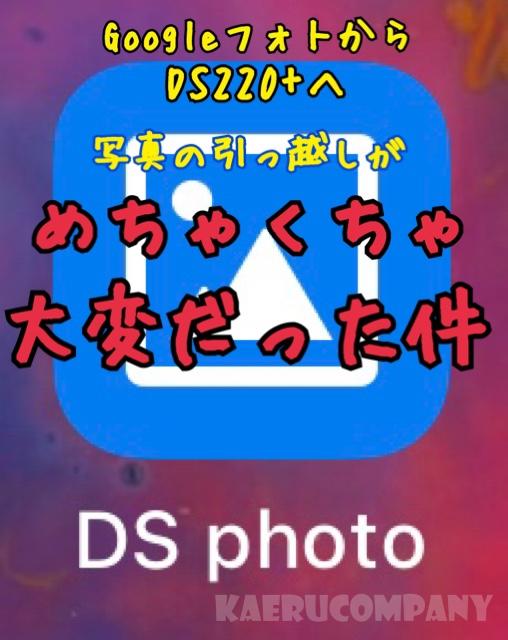以前にしたアップグレードの話はこちらから。
目次
Synology photosを追加
アップグレードしたらデスクトップよりアプリ一覧を開きましょう。既に一覧に入っています。
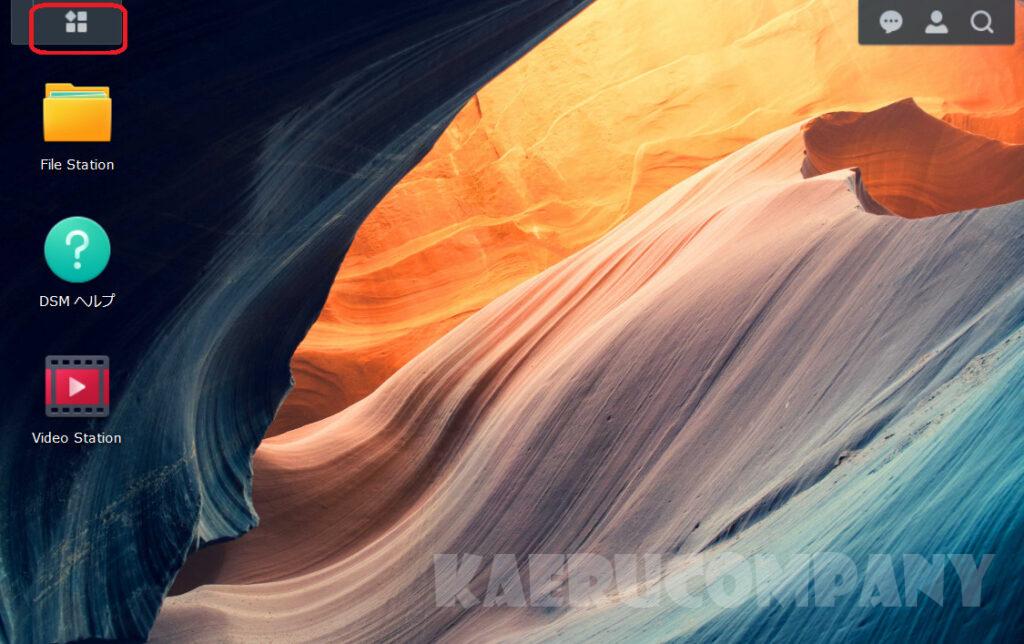
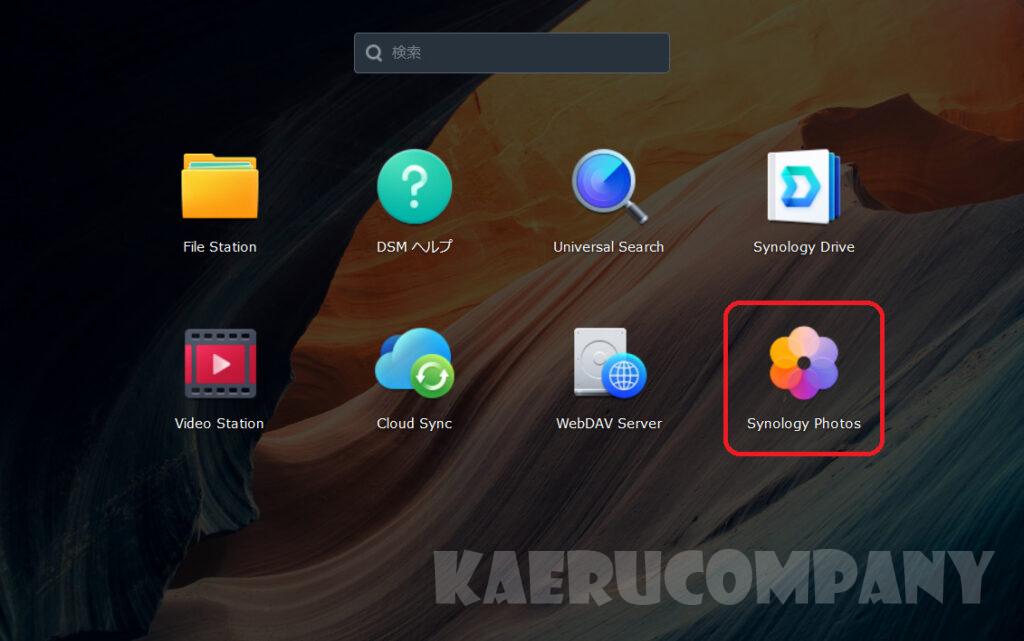
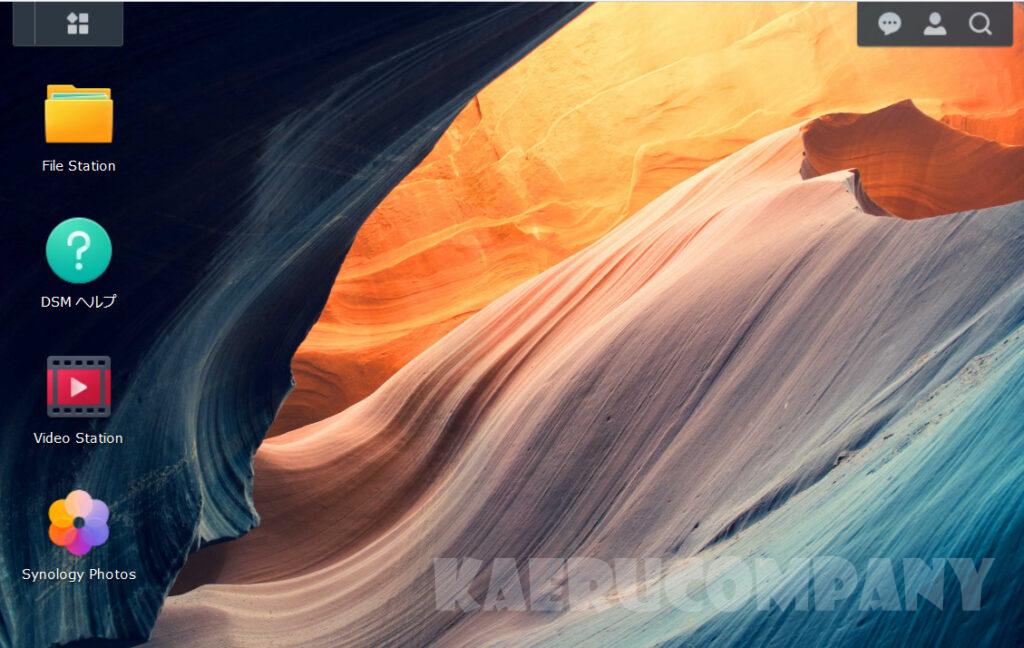
Synology photos 私の使い方
Synology photos 使い方 で調べると世の中にはたくさん情報がありますので、ここでは私の使い方をご紹介。私がSynology photos でしたかったことは、
- 家族が写真を閲覧できる
- 写真の管理は私がする
- アルバム形式、タイムライン形式でも見たい
- iphoneの写真のバックアップ
すべてGoogleフォトでしていたことですが、Googleフォトのように使えればいいなと思っていました。
synology photosの権限設定
家族に写真を共有する際、都度アルバムを作って共有、というよりは新しい写真入れておいたから勝手に見に来て~という感じで共有したかったので、私のアカウントで共有スペースに写真をアップロードし、家族がそれぞれの Synologyアカウントで閲覧できる形にしました。必要なことは
- 家族のアカウント作成
- 共有スペースへの写真の追加
- synology photosでの権限設定
ここでは私が一番悩んだ【synology photosの権限設定】についてメモしておきたいと思います。
なぜ悩んだかというと、ただコンパネから権限設定するだけではうまく閲覧できなかったのです!
管理者アカウントで権限設定
まずは管理者アカウントで権限設定を行います。デスクトップからコントロールパネルを開きます。
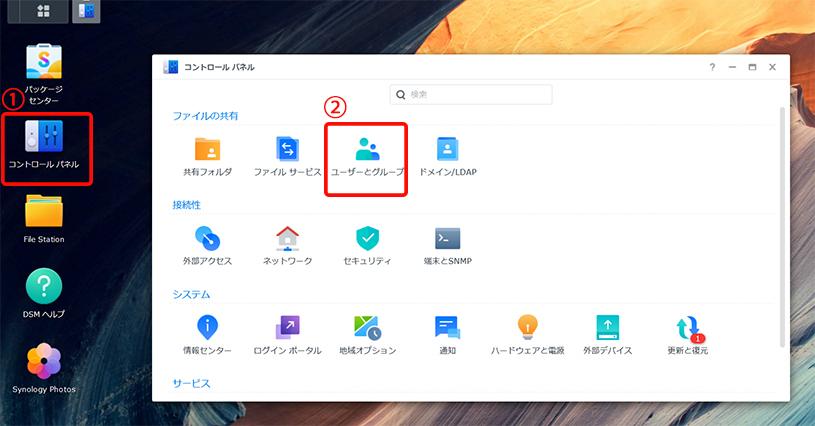
②ユーザーとグループを選択
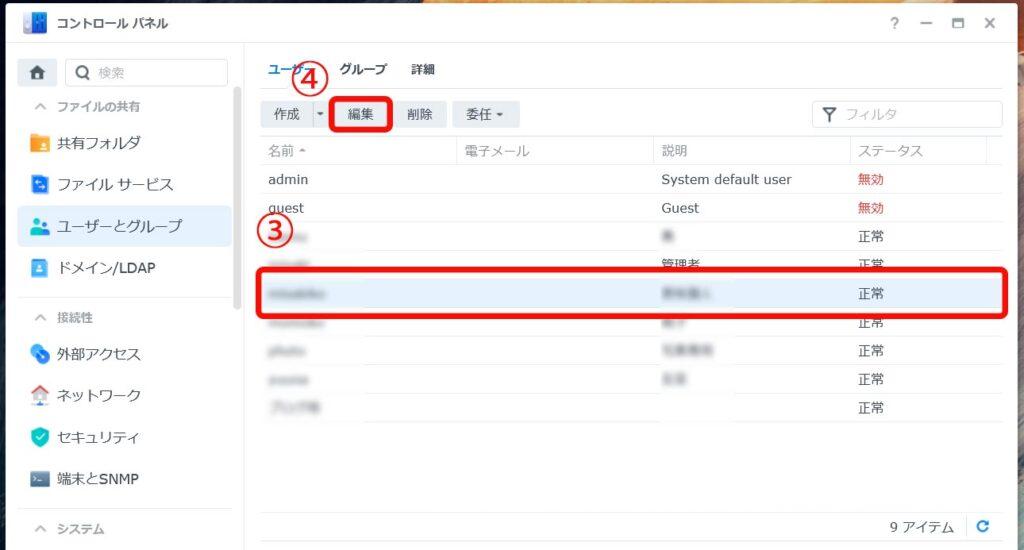
④編集をクリック
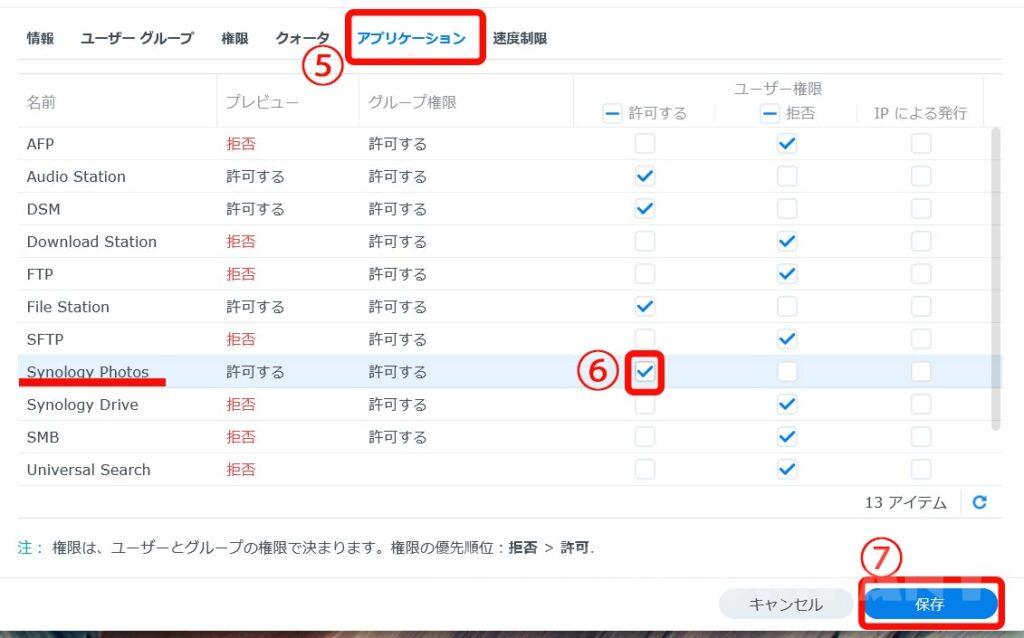
⑥synology photos のユーザー権限「許可する」のボックスにチェックを入れる
⑦保存 コンパネからはこれで終了。
ですが、これだけでは編集やアップロードはできません。
アプリの方からも権限設定をする必要があります。
これに気が付くのに時間がかかりました・・
synology photos からの権限設定
管理者アカウントのまま、synology photosを開きましょう。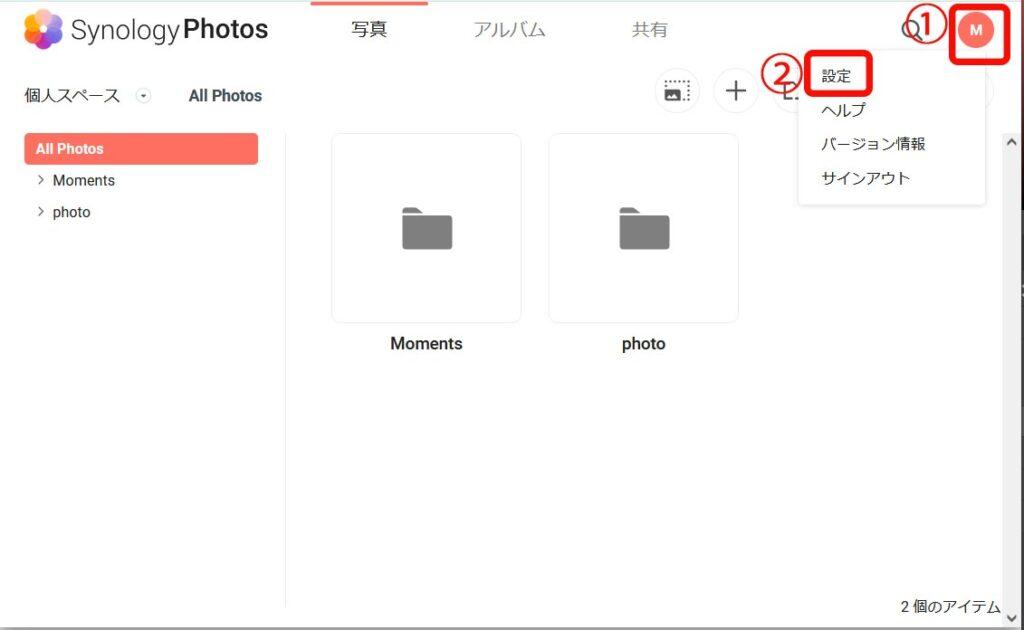
②「設定」を選択
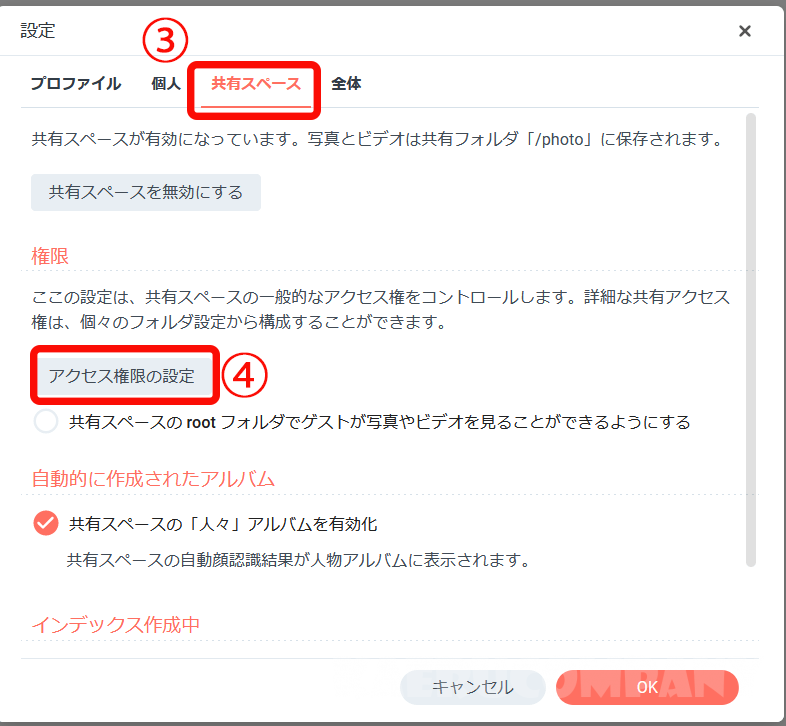
③共有スペースのタブを選択
④アクセス権限の設定を選択
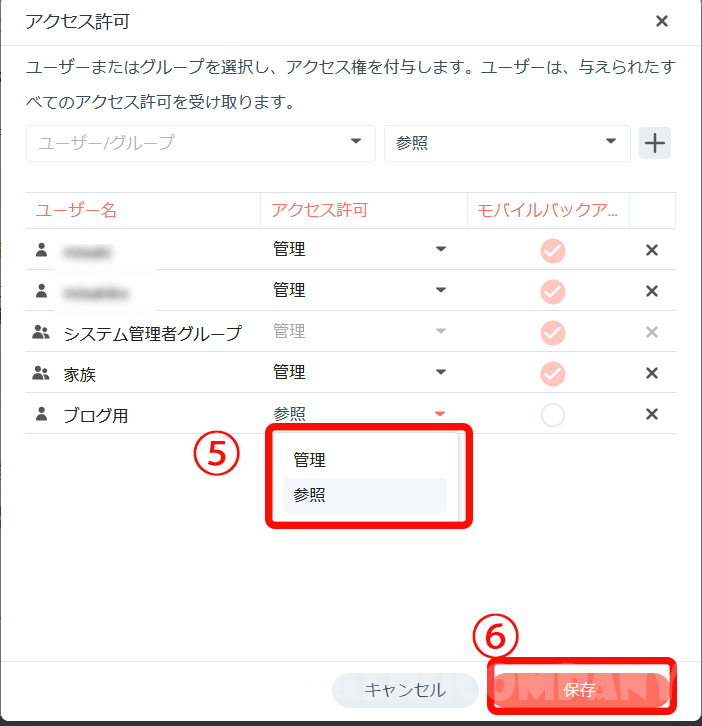
ここででてくるユーザーはコンパネにてアプリの仕様を許可しているユーザーです。
⑥保存
「管理」を選ぶと写真のアップロードや編集などが行えます。
注意したいのが、フォルダでアップロードした場合、フォルダの中の写真をタイムライン形式で閲覧できるのは管理の権限を持つ人のみ。
「参照」の権限ですと、フォルダの中身をタイムライン形式で見ることができません。
Googleフォトで書き出した写真はアルバムごとフォルダになっていたので、そのままアップロードしタイムライン形式でも閲覧ができるよう、私は「管理」を選択しました。
これで、写真の管理は私個人のアカウントでもできるようになり、フォルダ形式、タイムライン形式でも閲覧が可能となりました。
家族もタイムライン形式で見てほしかったので、仕方なく「管理」権限を与えました。
くれぐれも、削除したりしないでね・・!と言付けして!
管理権限があればスマホのアプリからでもタイムライン形式とフォルダ形式と切り替えて閲覧可能。
まさにgoogleフォトです!
これこれ、これがしたかったの~~!!!
スマホでフォルダ表示とタイムライン表示を切り替える
「管理」権限があることで、スマホ側からも表示方法を選ぶことが可能になります。アプリ右上の・・・をタップすると画面の下から選択肢がでてきます。
フォルダビューに切り替えるでフォルダビューとタイムラインビューが選択可能。
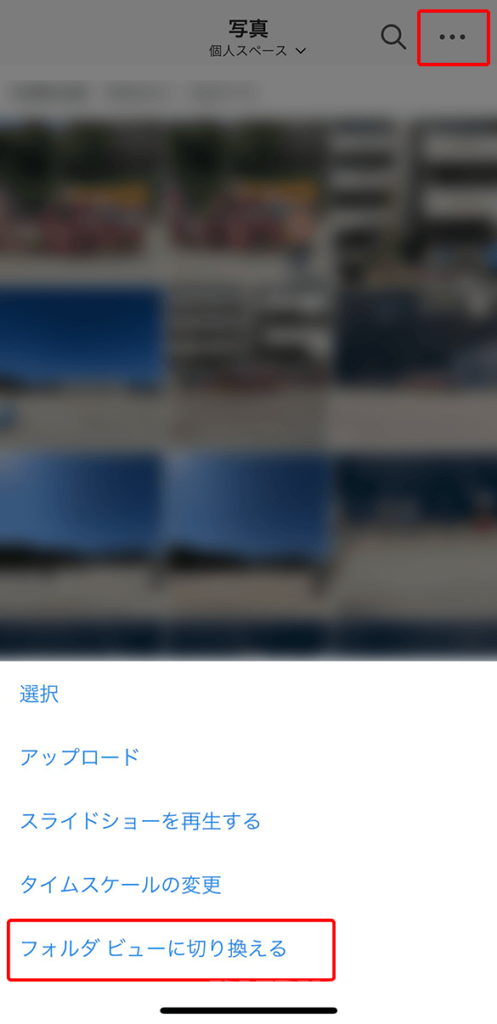
iphoneのバックアップ
synology photosで使いたいもうひとつの機能は、iphoneのバックアップ。今まではバックアップ用と閲覧用とGoogleフォトのアカウントを使い分けていましたが、 synology photos ではひとつのアカウントで両方できちゃいます。
家族が閲覧できる「共有スペース」のほかに、「個人スペース」があるので、そちらでバックアップを行います。
これは synology photos で「管理」権限を持っていれば誰でも使用可能。
「参照」の権限ですとバックアップはできません。
パソコンでの個人スペース、共有スペースの切り替え
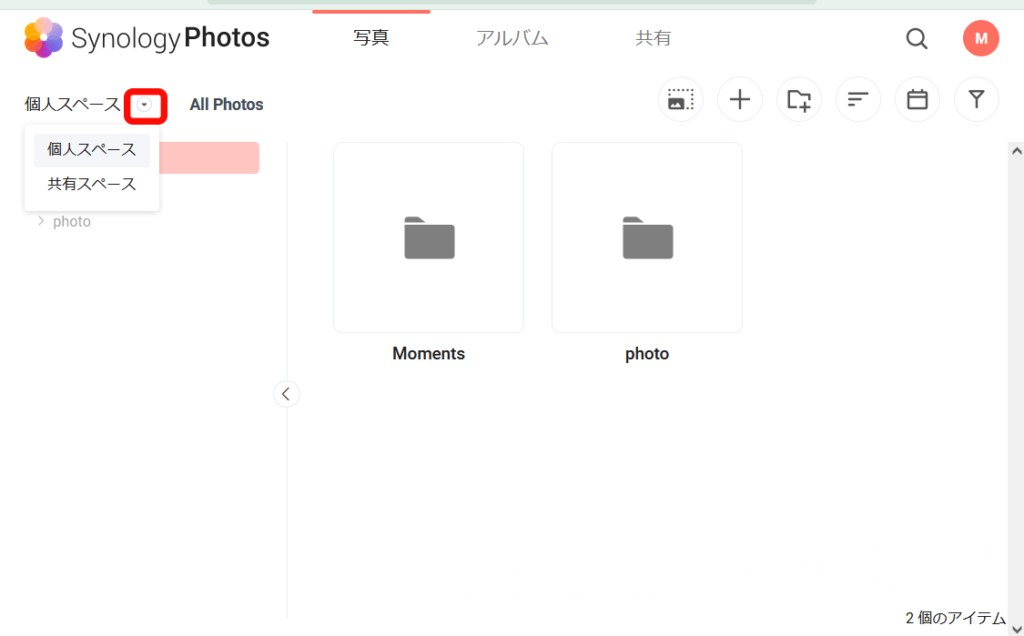
個人スペースは他人のアカウントからは見られない場所なので、安心してバックアップできます!
※管理者アカウントからは閲覧可能なので注意!
スマホ側でのビュー形式の切り替え
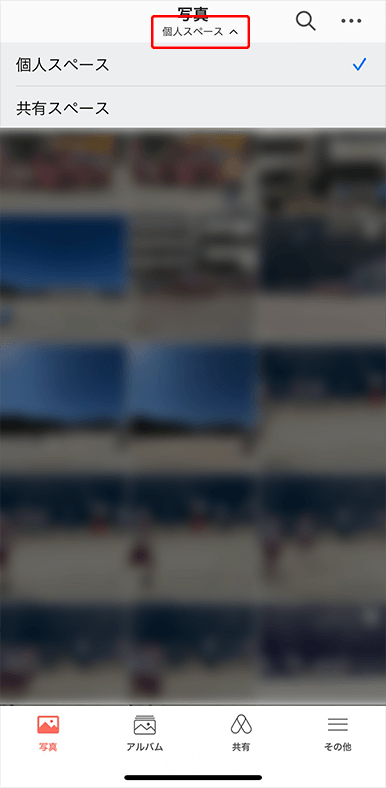
スマホ側のバックアップ設定方法
スマホ側からの設定は下記の記事を参照ください。ただ、難点なのはスマホで synology photos を開かないとバックアップが始まらない、というところですね~~
Googleフォトのように勝手に自動でアップロードしてほしい。
これからのバージョンアップに期待です。
まとめ
- synology photosで家族の写真を共有するには家族アカウント、閲覧の権限の設定が必要
- 権限は管理者アカウントで、コンパネからとアプリからと両方設定しなくてはいけない
- フォルダをタイムライン形式で見るにはアプリの権限設定を「管理」にする必要あり
- 家族写真とスマホのバックアップはひとつの個人アカウントで可能
- バックアップを有効にするには「管理」権限が必要
- スマホアプリを開かないと自動アップロードしない
頑張って設定して快適な写真管理を行いましょう!
リンク