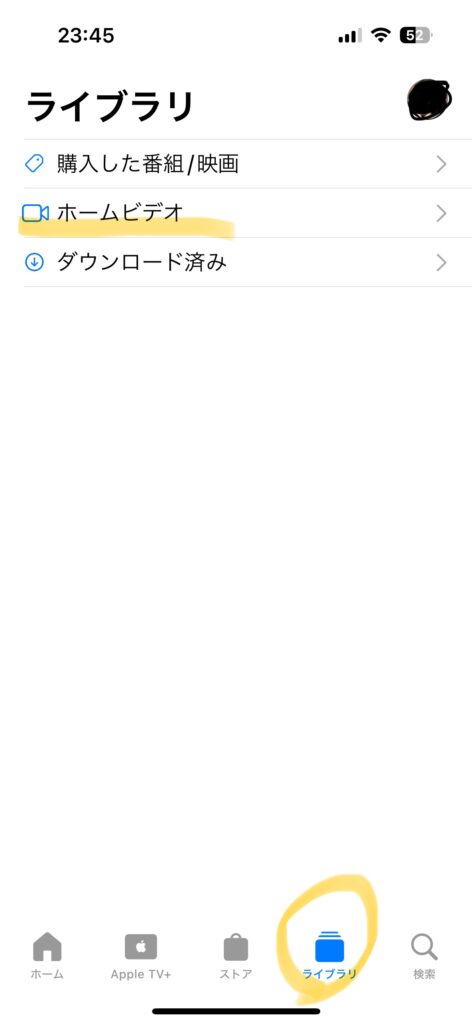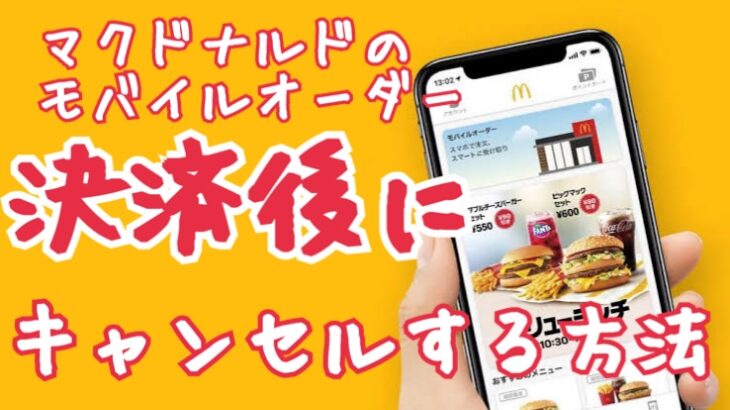こんにちは。アラフィフ主婦の秘書です。

友人がビデオカメラで撮った子供の学校行事をDVDに焼いてもらいました。
しかしこれが、見れない!
自宅のプレイヤーでもパソコンでも見れなかったのです。
そこでなんとか見れるよう、そしてスマホでも見れるようにしたのでどなたかのお役に立てばと記事にします。
DVDが見れない原因
我が家のプレイヤーはかなりの年代物。
これはプレイヤーの方に問題があるのでは?
パソコンで開いたところ書き込みできる状態でしたので、これはもしや・・と思い友人に「ファイナライズした?」と聞いたら「あ、してない」
はい、原因はファイナライズでした。
その後ファイナライズしていただき、再度自宅に持ち帰り見ると、やっぱりプレイヤーでは見れない、、
自宅プレイヤーが壊れていることが判明。
しかしパソコンでは見ることができました!
良かった~~
しかし私のパソコンはドライブは外付け。

また見たいときにいちいちドライブを出すのもDVDを入れるのもめんどいな~~
というわけで、パソコンからもスマホからも見れないかな?と思い調べてみました。
ホームビデオをパソコンに落とす
パソコンでDVDのファイルを開くと、いくつかあるフォルダがあるので、そこから動画を探し出します。
動画形式はm2tsというものでした。
あまり聞きなれないな・・・
リッピングしたパソコン上のデータを視聴するのにいつも使うVLCメディアプレイヤーという動画再生ソフトでは見れませんでした。
しかし、Windows標準装備のメディアプレイヤーで再生可能!
メディアプレイヤー優秀!!
ホームビデオをスマホで見れるように変換する
これを、スマホで見れないか?
synologyにm2tsのまま入れても、当然ながらパソコンからもスマホからも見れないし。
synologyに関する記事はこちらを参照ください。私が現在写真、動画整理に浸かっているNASです。
スマホで見るならmp4に変換する必要があるよなあ。
ということで調べると、先ほど視聴に使えなかったたVLCで変換可能という事が判明。
早速変換してみます。
VLCを使ってmp4へ変換
1.VLCを起動し変換/保存を選択
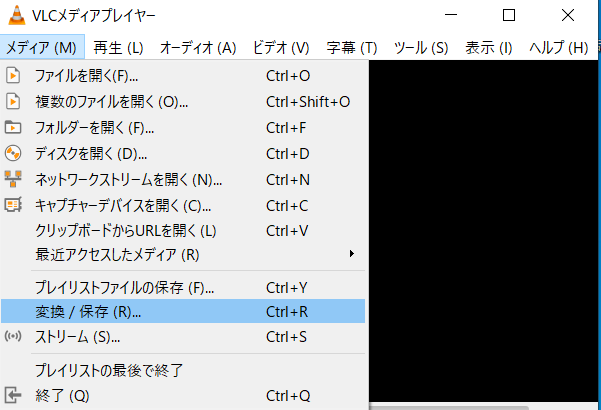
2.追加ボタンをクリックし、変換したいm2tsを選択
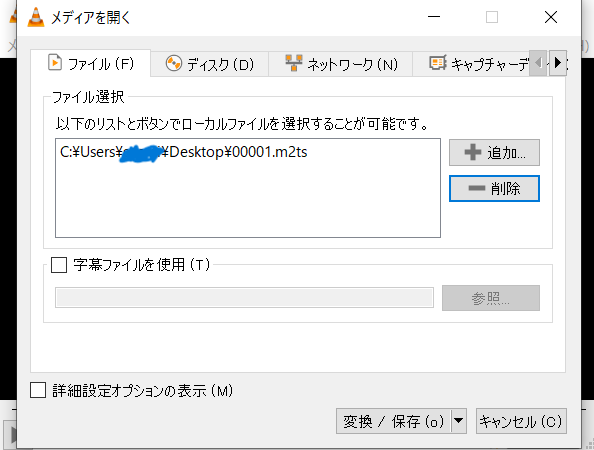
3.変換/保存ボタンを押し、変換の形式を選択。今回はVideo-H265+MP3(MP4)を選択してみました。
選択したら出力先を決めて、開始です。
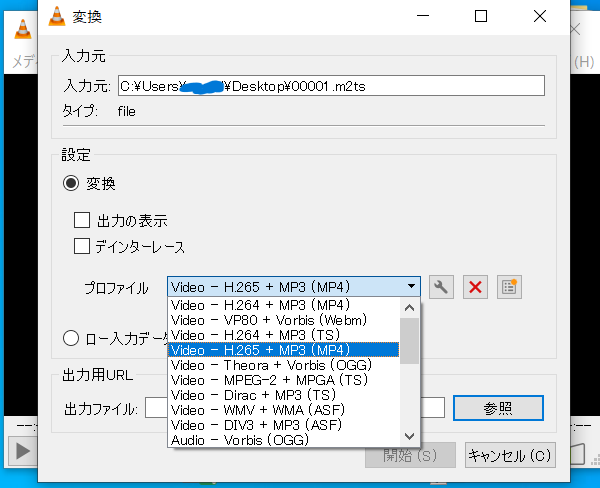
なんと変換にかかった時間は8時間。1時間半の動画が8時間です。
しかし、返還後も形式はm2ts のまま。
はて?
プロパティ見てもどこにもmp4の文字はなし。
私の8時間を返して・・・
これをクラウド経由でiPhoneに入れてみるけど、ファイルでしかなく、もちろん視聴はできず。
4.次はVideo-H.264+MP3(MP4)で変換したところ、無事にmp4へ。
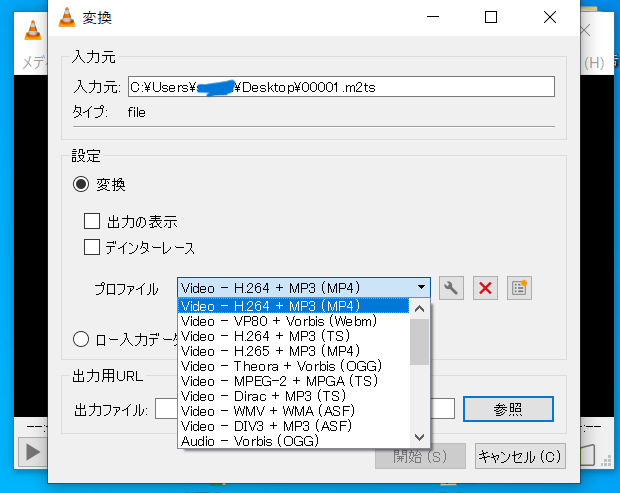
しかし、、
これが動画がめちゃくちゃスローな状態になっててしかも音が入ってない。
一応iPhoneに入れて見たけど、同じでした。
再生時間4時間とかになってるし。
なんで?
なにが悪いの?
H264とH265の違い
H264は、H265に比べてビットレートが低く、圧縮率が高いため、ストリーミングやオンラインビデオ配信などの用途に適しています。 一方、H265は、より高いビットレート効率を持ち、より高品質な映像を提供することができます。 そのため、4Kや8Kの高解像度映像や、VRやARなどの新しい技術に適しています。
へーー。
でも、どちらにしても変換できないっ!!!なんで?
おかしいと思って全部で3回も変換したのに・・
私の24時間を返して・・・
Dear mob iPhoneを使って変換
それまではm2ts動画をNASを通じてクラウド上でiphoneに入れてみましたが、Dear mob iPhoneマネージャーを使って直接入れてみることにしました。
Dear mob iPhoneマネージャーとは、パソコンを使ってiphoneをバックアップ、転送などが簡単に行えるitunesのようなソフトです。
itunesがうまく使えないので私はいつもこのソフトを使っています、
※有料ソフトです
m2ts動画を入れるとなんと変換ボタンが発生。
あれ?これはまさか?
なんと自動でmp4に変換してiPhoneに入れてくれる機能があった!!すごい!!
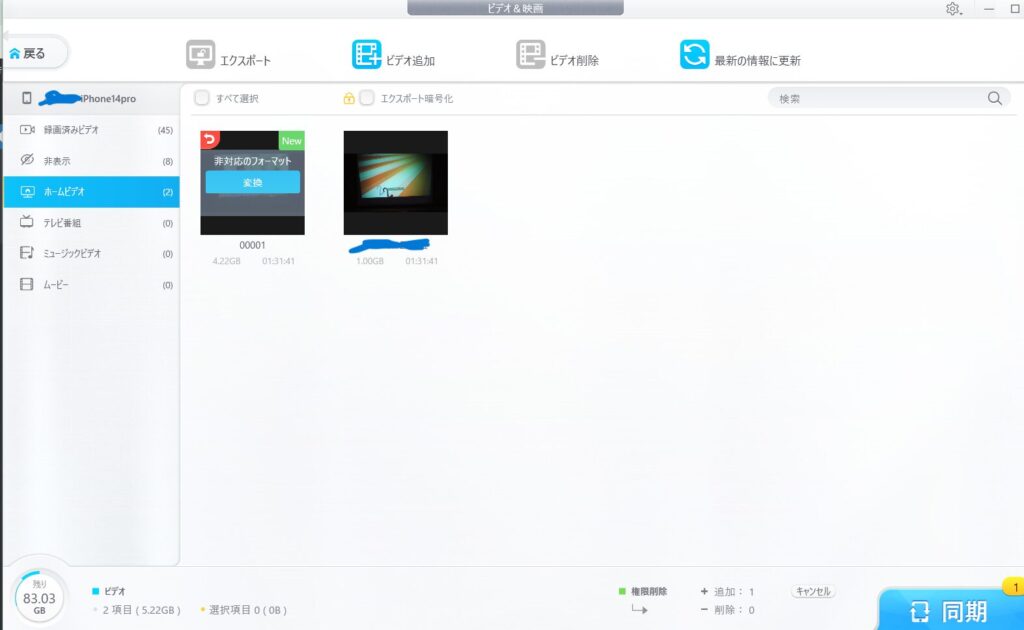
非対応のフォーマットの動画があるとiphoneに入れながら自動変換の機能があった模様。
めっちゃ便利じゃないか!!!
しかし・・・
変換終了しiPhoneで見ると、どこを探してもいない、、
ファイル内にもいない、、
そもそも保存された場所はiPhone内の『ホームビデオ』というフォルダ名だったんだけど、それがどこにも見当たらない。
あれ?なんか間違った?
もっかいiPhoneをDear mob iPhoneで見ると確かに変換されたやつがちゃんと入っている。
謎!
Dear mob iPhoneのサポートデスクに問い合わせるとappleTV内に保存されているとのこと。
わかるかいっ!!
と、無事にappleTVアプリ内のライブラリにホームビデオフォルダがあり、そこでちゃんと見ることができました。
しかしこれ、iPhone内にダウンロードできないし誰とも共有できない。
カメラロールに入れられんのかな。
ホームビデオをカメラロールに入れたい
そこで、もう一度Dear mob iPhoneに繋いでmp4に変換された動画をパソコンへインポート。
それをOneDriveに入れ、今度はiPhoneからOneDrive にアクセスし、ダウンロード。
これでカメラロールに入りました!!
エアドロで共有するには動画が大きいのですが、OneDrive に入れた事でリンクを共有することができ、無事みんなにも配布することができました。
まとめ
手順1 DVDからパソコンにm2tsをダウンロード
手順2 Dear mob iPhoneでiPhoneにインポート(自動でmp4へ)
※見るだけならここまででok
手順3 変換されたものを再度パソコンにエクスポート
手順4 パソコンからOneDrive へアップロード
手順5 iPhoneからOneDrive へアクセス、動画をダウンロード
結構な手間だったな!!!
m2ts形式のものをパソコン上でうまく変換できればもっと手間が掛からなかったんだけど、今私の持っているソフトやアプリではこれが最善の方法でした。
リッピングできるソフトがあればそれで済む話ですが。
結果、3日間くらいかかってやっとiphone内で見ることができました。
そこからNASへアップロードし、NASへも無事に転送完了です。
(synologyは断然にスマホからアップロードした方が互換が良いので・・)
しかもMicrosoftのアカウントを忘れ、復活させるのに手間取って時間がかかってしまいましたww
お疲れさまでした。