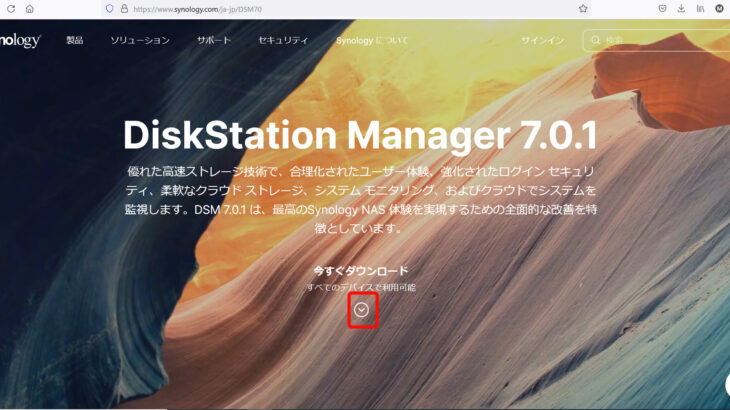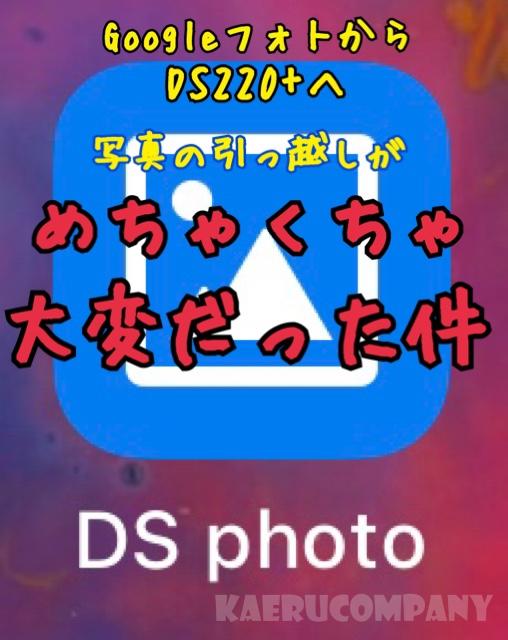Googleフォトが有料化し、新たな写真管理のためにSynologyのNAS DS220jを購入しました。
色々なサービスがある中、パソコン初心者の私が選んだのはSynologyのNAS DS220j。
その際の記事はこちら。
今回導入したのはSynologyのNAS DS220jとDS220+。

設置の仕方
DS220j日本語マニュアル付き
DS220jは日本語マニュアル付きのセットを購入しました。

目的別ガイドブックというのがそれです。
初心者ガイドはどちらのNASにも同梱されていました。
目的別ガイドブックは、アプリの使い方など詳細に書いてあり、役に立ちます!
あけるとこんな感じのパーツが入ってます。

NASは本体だけでは使えませんので、別途購入したハードディスクを用意しましょう。

2ベイなので2本です。
こちらの4TBのHDDを準備しました。
箱から出すと新品!!当たり前ですが。

今回ははじめての設置なので初心者ガイドに従い設置していきます。
ちなみに初心者ガイドはネット上でも見ることができます。
私の購入したNASはHDDをネジ止めするタイプなので、そちらの項目を参照。
HDDは3個ネジ穴のあるタイプです。

タイプ別に書いてあるのでどのNASを購入しても大丈夫。
ではここからは手順通りに進めていきましょう。
1、ケースを倒し、スライドする


おおー空っぽ。ここにHDDをスライドして入れます。

奥まで差し込みましょう。
2、ネジ止めする
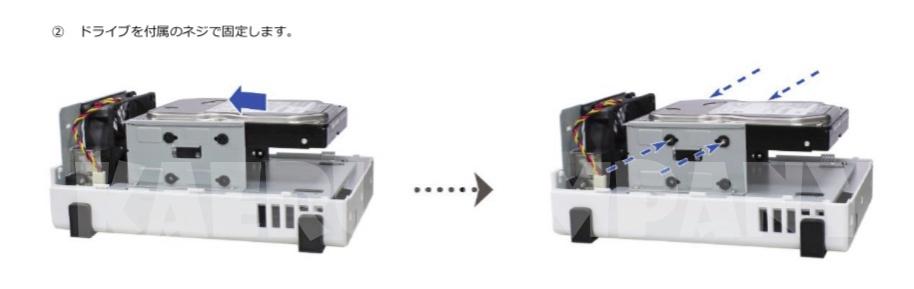

もう一本も同じくネジ止めします。

3、カバーを閉じてネジで止めます


はい、無事に設置完了。
簡単!!!
使わなかった部品やネジは不要です。
DS220+
ではつぎにDS220+を設置していきましょう。

DS220Jに比べ、入っている部品やネジが少ないな。
1、トレイを取り外す
DS220+はネジ止めではなくドライブトレイを利用するモデルです。

正面のカバーを取り外して‥

手順通りにトレイを引き出します。

2、側面の固定パネルを取り外し、HDDを設置


横の固定パネルを取り外し、HDDを設置。

固定パネルを再び付けます。

3.ドライブベイに戻す

再び本体に戻します。


はい、設置完了。
あとはカバーを戻して終わり。
簡単すぎる
えっ、ちょっと待って!
DS220+はネジ止めすらしていない!!
なんて簡単なの!!
出して乗せて戻しただけ。
メモリ増幅
DS220+にはさらにメモリを増幅させるためメモリを追加で設置。
Synology純正のメモリモジュールはこちら。
私はこちらのメモリモジュールを用意しました。

こちらの4GBを準備しました。
設置は簡単。
こちらの設置方法はシノロジーのダウンロードサイトよりDS220+のハードウェアインストールガイドを参照しました。
1.ドライブベイから二つともトレイを出す

画像の下にメモリを設置する場所がありますね。
ここに準備したメモリモジュールを設置します。

2.メモリモジュールをスロットに挿入

図の通りに挿入し、トレイを元に戻したら完成です。

これですねー。
斜めに突っ込んで挿します

上からそっとおろして、カチッとなれば完成。

3.NASに認識させる
 こちらの作業は初期設定後になりますが、設置した後はこのように確認できます。
こちらの作業は初期設定後になりますが、設置した後はこのように確認できます。
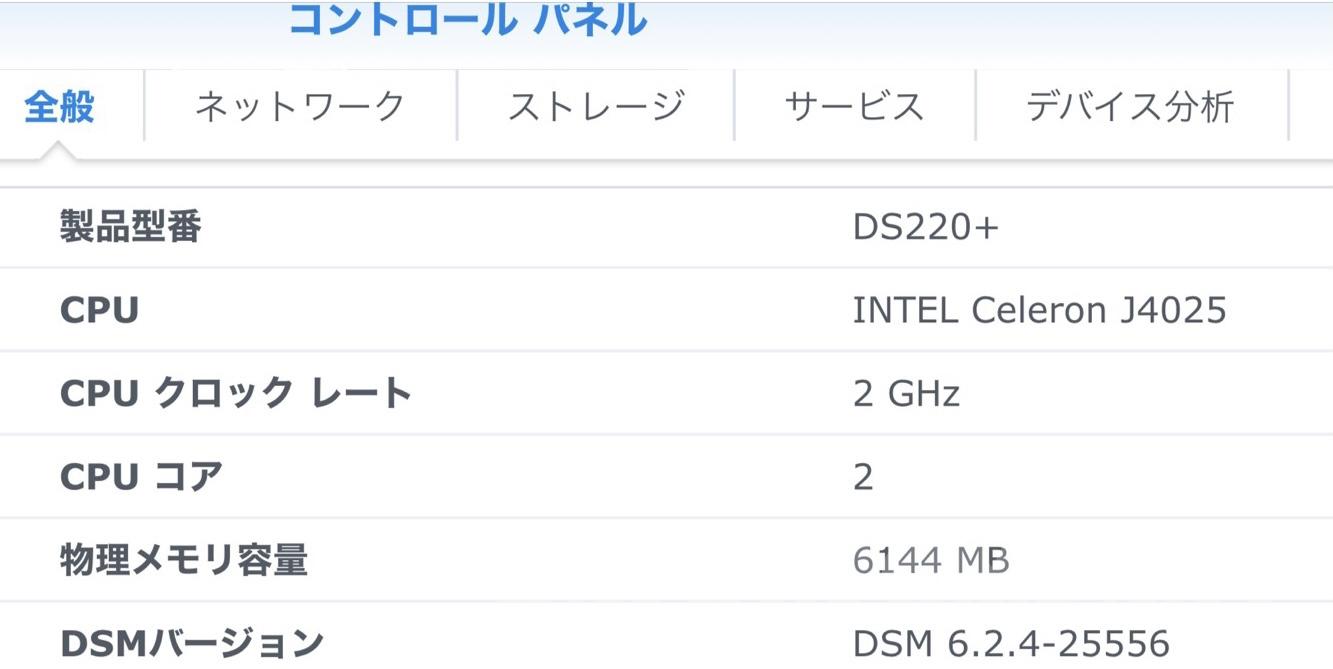
物理メモリ容量が4GB増えて6144MBになっています。
では次回は初期設定です!
まとめ
ガイドを見ながらやれば簡単でした。
DS220jはドライバー一本でできるし、DS220+に至ってはドライバーすら不要。
DS220+はさすが上位モデル。超簡単でした。
初心者で不器用な私でもできましたーー!